“Need guidance in ripping DVD to ProRes - Good afternoon, I have assignment where I have to rip several DVD's into 1920x1080 ProRed Quicktime .mov. I've had very little experience with codecs and ripping and would like to know what software I can use to do this. Free is preferred, but if I have to buy software for better quality then I will. If someone could recommend a solution to my task, that would be great! I have a windows laptop, but do have access to a mac if necessary.”
Apple ProRes is a high quality, lossy video compression format developed by Apple Inc. for use in post-production that supports up to 8K. It is widely used as a final format delivery method for HD broadcast files in commercials, features, Blu-ray and streaming. Sometimes, you may need to convert DVD movies to ProRes formats so that you could edit DVD movies in iMovie, Final Cut Pro or play back DVD movies with QuickTime player directly. If you are looking for a solution to questions like the above one, this page would be exactly what you need. We will provide various tools to help you convert DVD to ProRes on Windows and Mac respectively.
Prores Download Mac Download
Part 1: Convert DVD to ProRes on Windows/Mac with MPEG StreamClip
MPEG Streamclip is a powerful free video converter, player, editor for Mac and Windows. It can play many movie files, convert MPEG files between muxed/demuxed formats for authoring, encode movies to many formats, cut, trim and join movies. MPEG Streamclip can also download videos from YouTube and Google by entering the page URL, and capture videos from DVD content to save in popular video formats for other uses.
Apple Prores 422 Codec Download Mac Premiere admin Apple ProRes 422 LT is a more highly compressed codec than Apple ProRes 422, with roughly 70 percent of the data rate and 30 percent smaller file sizes. How to convert Blackmagic Apple ProRes and Avid DNxHD video on Mac and Windows? Step 1: Install and run Blackmagic Video Converter on you computer. Add video files into it. Step 2: Click “Format” bar to choose a output video format. For Mac users, you can convert Blackmagic video to Final Cur Pro, iMovie, Premiere, FCE best video and any HD.
The below steps would show you how to convert DVD to ProRes with MPEG Streamclip on your computer, both Windows and Mac:
- Hook up external drive and start up computer.
- Insert PAL DVD into computer
- Quit DVD player if it starts up
- Start up MPEG streamclip on your computer. Go to 'File > Open DVD' option.
- In the dialog that appears, click on your DVD in the lefthand column (under DEVICES)
- Click OK and wait a second for the content to load into the program
- Hit the Play button in MPEG Streamclip to preview, fast forward, etc. This is to verify your content was loaded into the program.
- If you only want to rip a portion of the DVD: You may mark 'in' and 'out' points by moving your playhead to the points you want the footage to begin and end and hitting 'i' and 'o' on the keyboard.
- When you are ready to copy the DVD, go to 'File > Export' option. You can export as a Quicktime .mov file by clicking 'Export to Quicktime'.
- If you know what you are doing, you can change the settings in the dialog box. Otherwise, just click 'Make Movie' at the bottom.
- Give the file a descriptive name and save it to your folder on the User Drive. Click 'Save' button at last.
You then only have to wait for the conversion to complete. MPEG Streamclip has both Windows and Mac versions. You see, it’s quite easy for you to convert DVD to ProRes on Windows/Mac with the help of MPEG Streamclip. However, it should be noted that MPEG Streamclip only works on non-commercial DVD content. That means if your DVD sources are copy protected, MPEG Streamclip won’t handle the DVD to ProRes conversion. You have to turn to other tools, as listed below.
Part 2: Convert DVD to ProRes on Windows/Mac with Arock DVD Ripper
Acrok DVD Ripper is a wonderful DVD converter tool that could help you easily convert DVD movies to videos in various formats like MP4, AVI, MOV, WMV, MKV, etc. for multiple uses. It could help you decrypt, rip and convert commercial and non-commercial DVD movies to ProRes compatible files in simple clicks.
The below guide would show you how to use Acrok DVD Ripper to rip and convert Blu-ray disc to laptop in detail.
- Download and install Acrok Video Converter Ultimate on your laptop or computer. The Acrok DVD Ripper is built in Acrok Video Converter Ultimate.
- Insert DVD disc into the DVD drive that has been connected to your laptop.
- Launch Acrok Video Converter Ultimate and then click the “Load Disc” option to browse and load source DVD disc.
- Click the 'Format' drop-down menu to choose an output format that you prefer. Here you need to choose MOV for QuickTime.
- You can also click 'Settings' to customize the output settings in details, adjust parameters like bitrate, frame rate, etc.
- In the 'Output' menu you can choose the output folder to save output video files.
- Finally, click the “Convert” button to start to convert DVD discs to ProRes videos on your computer.
When conversion is completed, you can click 'Open' button to get the converted video files. Also, Acrok DVD Ripper has both Windows and Mac versions for you to rip DVD to ProRes files on Mac and Windows respectively.
Part 3: Convert DVD to ProRes on Windows/Mac with Leawo DVD Ripper
Acrok DVD Ripper is a wonderful tool for you to convert DVD to ProRes files on Windows and Mac. It’s quite straightforward and easy to use. However, it’s still not the perfect tool to help you rip and convert DVD movies for ProRes, due to its poor performance in disc decrypting and region restriction removing. Leawo DVD Ripper offers you the best user experience for converting DVD movies to ProRes files.
As a professional DVD ripping software tool, Leawo DVD Ripper helps you decrypt, rip and convert DVD movies to video and audio files in over 180+ formats for various devices, like DVD movie to MP4 video, DVD to AVI, DVD to MKV, DVD to MOV, DVD to MP3, etc. You could even rip and convert DVD to YouTube or other online video sharing sites, or convert DVD movies for editing in professional video editing tools like iMovie, FCP, etc. What’s more, Leawo DVD Ripper even enables people to edit DVD movies before converting, select subtitles and audio tracks, achieve movie-only ripping, etc.
The below guide shows you how to convert DVD to ProRes on Windows and Mac with Leawo DVD Ripper. Firstly, you need to download and install Leawo DVD Ripper on your computer. Get source DVD movies ready for converting.
Note: Leawo DVD Ripper is a module built into Leawo Prof. Media.
Download Mac Software
Step 1: Add source DVD movie
Launch Leawo Prof. Media and then open the “Convert” module (or click the “Blu-ray/DVD Ripper” option on the Home interface) to enter the “Convert” module. Then, click “Add Blu-ray/DVD” button to add either disc from disc drive or DVD movie from folder. You could also click the “Add iso file” to add DVD ISO image file.
Note: Leawo DVD Ripper offers 3 different DVD content loading modes. Full Movie mode enables you to load all content in source DVD for converting, while Main Movie mode enables you to select one title for loading and converting. In Custom Mode, you will be able to select multiple titles for loading and converting. Choose one according to your needs.
Step 2: Choose output format
Click the drop-down box (named “MP4 Video” by default) right before the big green “Convert” button on the sub-menu bar, and choose “Change” to choose output format. You need to choose an output format for ProRes from the “Format > Common Video” group, say MOV Video.
Step 3: Adjust detailed settings
After setting output format, open the drop-down button right before the big green “Convert” again and then choose “Edit” option to enter the “Profile Settings” panel, where you could adjust video and audio parameters of output format, including: video codec, quality, bit rate, frame rate, aspect ratio, channel, audio codec, resolution, etc.
Step 4: Set output directory
After setting output format and adjusting the parameters , click the big green “Convert” button on the sub-menu bar and then set output directory in the “Save to” box.
Step 5: Start converting DVD to ProRes
After that, click the bottom “Convert” button on the pop-up sidebar. Leawo DVD Ripper would then start converting DVD movies to ProRes files instantly.
After converting, you could then import converted DVD movies to your ProRes or other places for various uses.
Part 4: Comparison and conclusion
The below comparison table would show you more details upon MPEG Streamclip, Acrok DVD Ripper and Leawo DVD Ripper. You could learn their differences below.
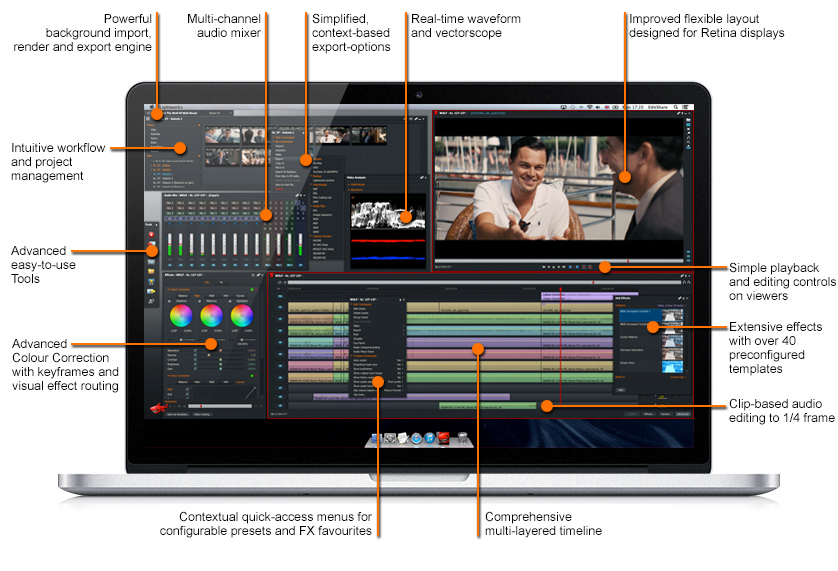
MPEG Streamclip | Acrok DVD Ripper | Leawo DVD Ripper | |
Convert DVD to ProRes | Yes | Yes | Yes |
Convert commercial DVD movies | No | Yes | Yes |
DVD disc decrypting performance | NA | Normal | Strong |
Convert DVD disc, folder and ISO image file | DVD disc only | Yes | Yes |
Edit DVD movies | Yes | Yes | Yes |
Select subtitles and audio tracks | No | Yes | Yes |
Add watermark | No | Yes | Yes |
Adjust parameters | Yes | Yes | Yes |
Apply 3D effect | No | Yes | Yes |
Play back DVD movies | No | Yes | Yes |
Conversion speed | Normal | Normal | 6X faster |
Prores Raw Decoder Windows
All the above 3 tools are wonderful tools for you to convert DVD movies to videos in various formats. MPEG Streamclip is restricted to non-commercial DVD movie conversion, while the other 2 handles DVD protection well. Obviously, Acrok DVD Ripper and Leawo DVD Ripper are quite similar to each other. They mainly differ from each other in the disc decrypting performance. Leawo DVD Ripper performs much better in decrypting CSS-DVD discs and DVD discs released from 0 to 6 all around the world. Meanwhile, Leawo DVD Ripper handles DVD to video conversion faster.