OS X Yosemite Simulator remix by ellistomas. Mac OS X Sierra (10.12.0) by -Apple-Inc. Mac OS X 10.7 by PigVenomPV. OS X Yosemite X Kirby Simulator by honnybean. Mac OS Simulator by ownh. OS X Yosemite Simulator remix by ZAWSZEANONIM. OS X El Capitan Simulator 2 by Jethrochannz. OS X Yosemite Simulator by tycoonjoe.
Besides the method in my last blog, I keep trying other methods to run the decrypted iOS App. Then I thought of the Xcode Simulator, which had no possibility to run the real iOS Apps before, due to the x86_64 platform restriction. But now, the Simulator from M1 Mac is also the arm64 architecture. Is it possible to run the decrypted iOS App in the simulator now ?
Of course, Yes Now !!!
I wrote a tool to patch a macho file from iOS platform to Simulator platform.
A single keyboard and mouse or trackpad now work seamlessly between your Mac and iPad — they’ll even connect to more than one Mac or iPad. Move your cursor from your Mac to your iPad, type on your Mac and watch the words show up on your iPad, or even drag and drop content from one Mac to another. Install Xcode from the Mac App Store, it’s free, but it’s a big download, so make sure you have something to do while it’s downloading. Open Xcode once it’s done installing. Finish initial setup. Right-click the Xcode Application in your Applications folder, then choose “Show Package Contents”, then navigate to /Contents/Developer/Applications/iOS Simulator.app, and drag that.
Patch all the machos (include
frameworks,dylibs) within the iOS App by my toolad-hoccode signing (free developer)codesign -f -s - /path/to/machoDrag the iOS App to iOS Simulator, click to launch
Next I will talk about how to find the patch points.
Drag the decrypted iOS App into the iOS Simulator, and click to launch.
I got the crash :
Note the Termination Reason: Binary with wrong platform.
Question: How does the OS distinguish the arm64 machos from different platforms ?
I found the answer from the dyld source code
We can see there are at least 2 kinds of load commands that can be used to mark platform:
LC_BUILD_VERSIONLC_VERSION_MIN_XXX
From my test, it seems that the load command LC_ENCRYPTION_INFO[_64] is also marked as PLATFORM_IOS. So I have to patch 3 kinds of load commands to mark the macho as PLATFORM_IOSSIMULATOR:
- Remove the load command
LC_ENCRYPTION_INFO[_64] - Remove the load command
LC_VERSION_MIN_XXX - Patch the platform to
7 (PLATFORM_IOSSIMULATOR)in the commandLC_BUILD_VERSION
From my test, I can directly launch the iOS App from the Simulator after the patch, if SIP is disabled. And I have to re-sign it with ad-hoc (free developer) if SIP is enabled.
Through the effort before, I can launch the iOS App from Xcode Simulator successfully.
But there are some known issues for some specific Apps:
- Some iOS App Extensions process crash
- Crash due to lack of sandbox entitlements
- Maybe other issues for specific App
I have tried to patch to PLATFORM_MACOS directly:
- There is no problem for iOS command line program, and it is useful when you need to run iOS command line program on the M1 Mac.
- For iOS UI Application, we need to use environment variable
DYLD_FORCE_PLATFORM=2to help us loadUIKit.frameworkfrom/System/iOSSupportdirectory.
Next are the test results for arm64 macho loading :
Arm64executable process can loadarm64edylib directly.Arm64eexecutable process cannot loadarm64dylib.Patch
cpu subtypeto0x80000002can bypass the platform check to load it successfully.macOS process cannot load iOS platform dylib, error: mach-o, but not built for platform macOS
Just patch the load_command
0x25=LC_VERSION_MIN_IPHONEOSto0x24=LC_VERSION_MIN_MACOSX
Matt Cone January 1, 2013 TutorialsMacDeveloper
Web developers know it’s important to test their websites on every web browser and device possible. And with the growing popularity of the iPhone, iPad, and iPod Touch, it’s only natural that they’ll also want to test their websites on all of those devices. But short of stocking up on a bunch of Apple products, how can developers preview their websites in iOS?
Actually, it’s easy. Anybody can do it by installing Apple’s iOS simulator on their Mac for free. This functional demo, complete with the mobile Safari web browser, allows you to preview your website or web application in iOS. It looks exactly the same as it does on an iPhone, iPad, or iPod Touch.
There are limitations to the simulator. You can’t install apps from the App Store in the simulator, so forget about playing Need for Speed: Most Wanted. And many of the apps that come preinstalled on iOS devices are not available in the simulator. Here’s the bottom line: This stripped-down simulator is great for testing websites, but not much else.
Ios Simulator Macos Update
Installing the iOS Simulator on Your Mac
Ready to get started? The first step is downloading Xcode and installing the iOS simulator on your Mac. Here’s how to install the iOS simulator on your Mac:
Download and install Xcode from the Mac App Store. It’s free!
Right click on the Xcode icon in the Applications folder and select Show Package Contents, as shown below.
Open the iPhone Simulator application. You can find the alias in Contents → Applications, as shown below.
For easy access to the iOS simulator in the future, drag and drop the iOS Simulator alias on to your Desktop or the Applications folder.
The iOS simulator is now installed and running on your Mac, as shown below.
As mentioned earlier, you’ll notice that the simulator is missing a lot of the applications and settings that come with every iOS device.
Rotating the Simulator
Every iOS device has a gyroscope that keeps track of the screen’s orientation. For example, if you turn the device horizontally, iOS will automatically rotate the screen if you’re using an app that supports the feature. The simulator can rotate, too! It can be a useful tool when you’re developing a responsive website or web app.
Here’s how to rotate the simulator:
Ios Emulator For Mac
Open the iOS simulator, if it’s not already open.
Open the Safari app in the simulator.
From the Hardware menu, select Rotate Left or Rotate Right. The simulator will rotate, as shown below.
To rotate the simulator back again, select a rotation option from the Hardware menu.
Simulating Different iOS Devices
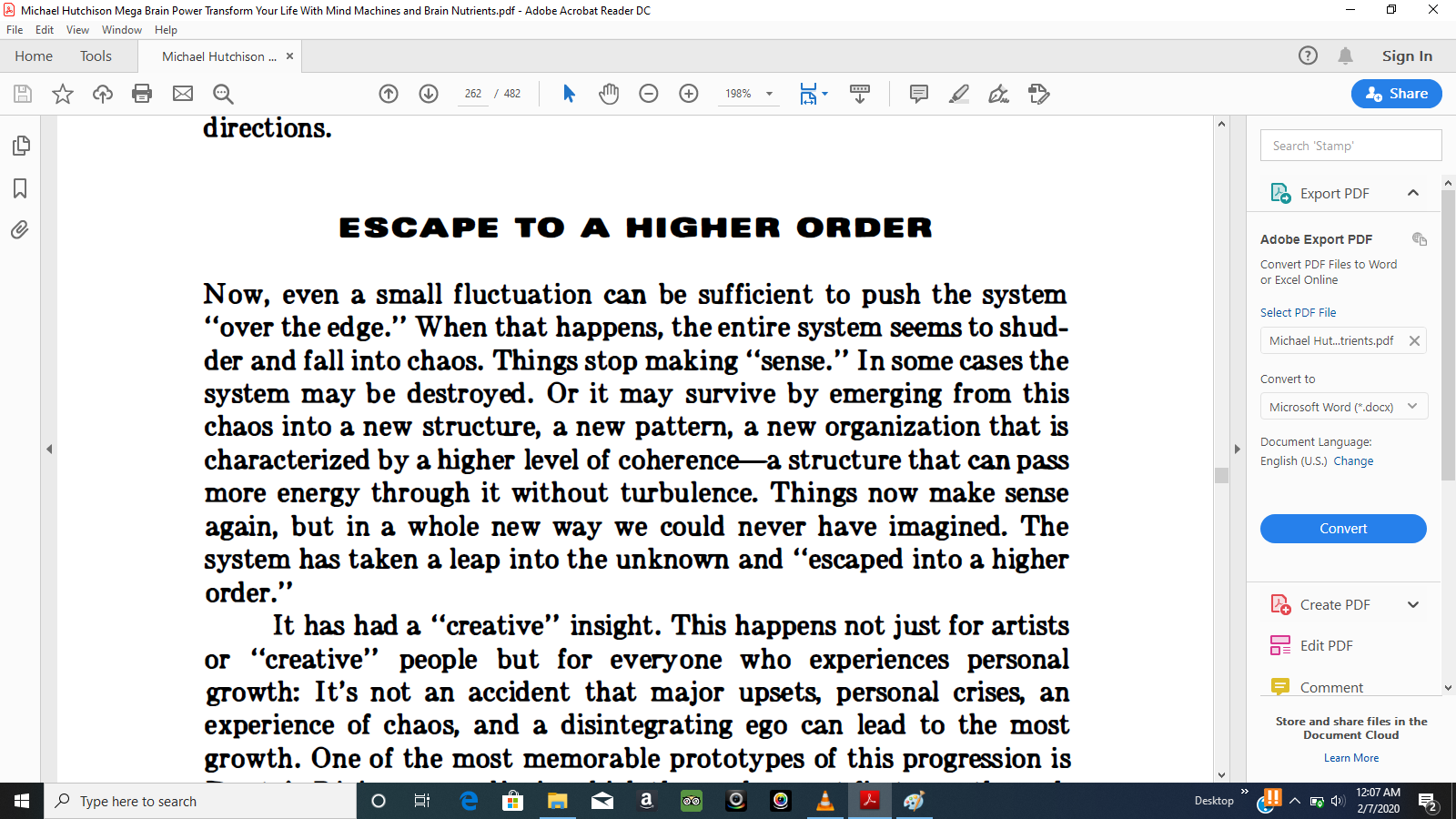
What good would an iOS simulator be without the ability to switch between the different dimensions of the iPhone 4, iPhone 5, and the different versions of the iPad? The simulator lets you use them all on your Mac. Here’s how to simulate a different iOS device with the iOS simulator:
- Open the iOS simulator, if it’s not already open.
- From the Hardware menu, select Device, and then select the type of device you want to simulate.
- The simulator window will change to match the dimensions of the device you selected.
To restore the original window with the iPhone case as a border, select iPhone.
Subscribe to our email newsletter
Ios Simulator Mac Os
Sign up and get Macinstruct's tutorials delivered to your inbox. No spam, promise!