Just right-click the file and select Free up space. Only files that you select as Always keep on this device appear with the icon that includes a circle with a checkmark. These always available files download to your device and will require storage space, but they’re always there for you―even when you’re offline. Memory Cleaner is ABSOLUTELY FREE and allows you to automatically clean up inactive memory and speed up your Mac. Follow these steps to clear RAM with Memory Cleaner: Launch Memory Cleaner. The app will constantly be active from the toolbar on your desktop, displaying the used memory. In Preferences set up the frequency of automatic memory cleanup. The free trial version scans your Mac as many times as you want and will clean up to 500 MB of data. If you want to keep the app and have it continue to flag and delete duplicates, you'll need to.
To free up disk space, it’s helpful to know exactly what is using disk space on your Mac. A hard disk analysis tool like Disk Inventory X will scan your Mac’s hard disk and display which folders and files are using up the most space. You can then delete these space hogs to free up space. How to free up some RAM on your Mac. If the Memory Pressure chart in Activity Monitor is showing up in yellow or red, then you need to free up some more RAM for your Mac to use. There are several different ways to do this, which we’ll outline below. Restart your Mac. The simplest way to clear some RAM on your Mac is to restart it.
Contents
- How to free up space on a Mac?
- How to see the used Storage on a Mac?
- How to Fix Mac Startup Disk Full with pCloud Drive?
- Note: If you have very low disk storage you must do the following:
- Example:
If you are a Mac user and you have a smaller HDD Macbook, chances are you have seen this message at least once: “Your startup disk is almost full” or you want to know how to free up space.
In this article, I will explain why this happens and how to never see this warning ever again!
How to free up space on a Mac?
What is a “Mac Startup Disk”?
Your Mac startup disk is a volume or a partition of a drive that contains a usable operating system. You can set your Mac to automatically use a specific startup volume, or you can temporarily override this choice at startup.
What this means is that the startup disk is the “home” of all the files needed for starting your Mac and using it.
How To Free Up Memory On Your Macbook Pro
Without a startup disk, you will not be able to switch on your computer.
Why is my Mac “Startup Disk Full”?
In short, you have too many files. When this happens, it slows down all processes on your computer – see, in order to complete some tasks, your computer needs space to store temporary files and system files. When this happens and you run low on storage, the operating system needs to decide whether it can delete some files in order to complete the task. Most of the time this is not possible and the computer crashes or becomes very, very slow.
It is recommended that a startup disk should never be at above 85% of its capacity in order to work properly.
How to see the used Storage on a Mac?
If you want to see the exact types of files that are using the storage on your Mac:
Click the Apple in the top-left corner
Click on “Storage”
Currently, I have 73.9 GB used and 425.2 GB Free.
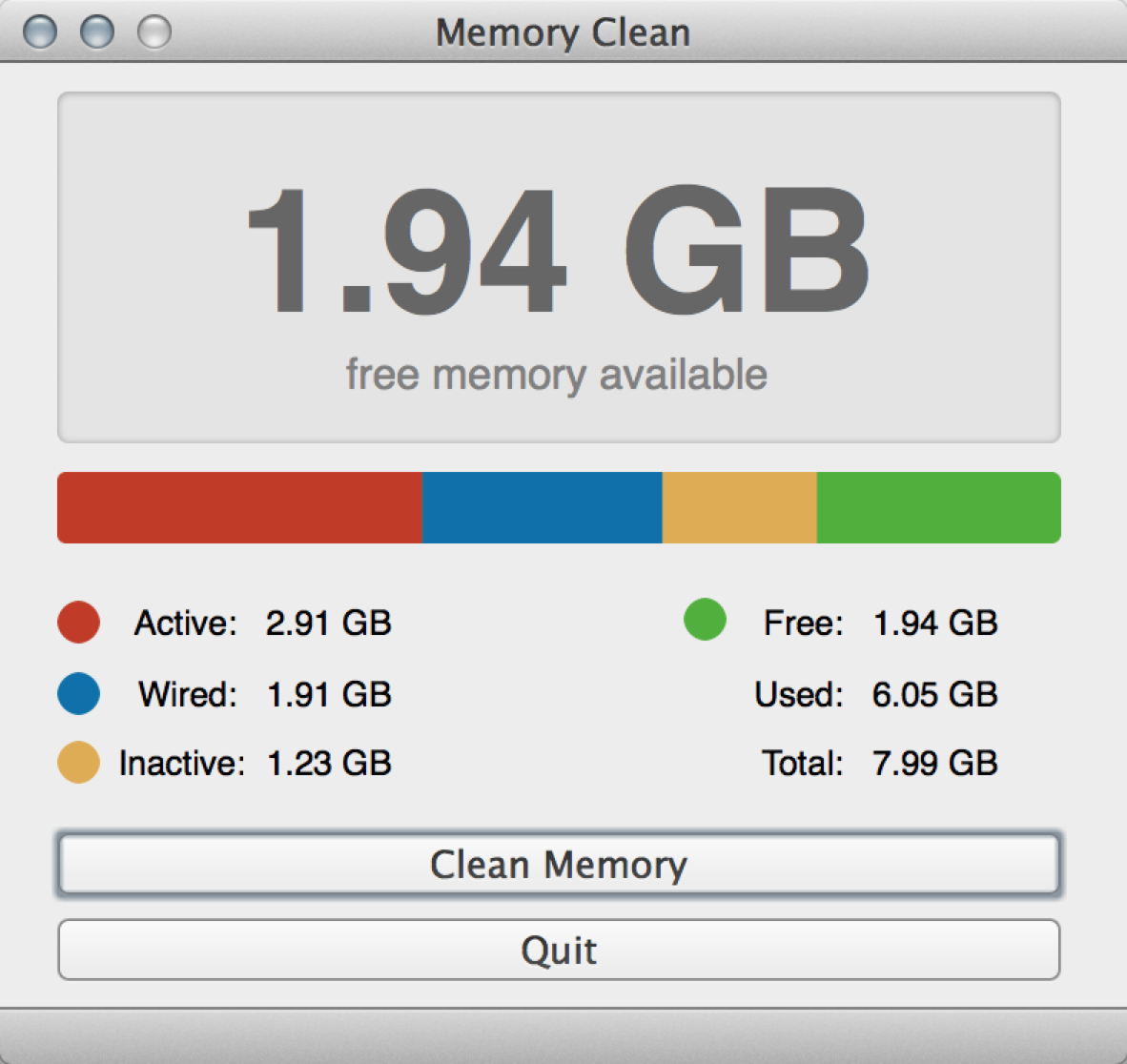
Most of my used storage is from “Other”
What is “Other” in the Mac Storage?
According to Apple, in OS X El Capitan or earlier versions, “Other” files are those that your Mac doesn’t recognize as belonging to any other category. These include files within disk images or archives, data stored by apps such as Contacts or Calendar, and app plug-ins or extensions. When your Mac is running in Safe Mode, all files are categorized as Other.
How to Fix Mac Startup Disk Full with pCloud Drive?
What is pCloud Drive
pCloud Drive is a desktop application that creates a secure virtual drive on your computer, which you can use to easily store, access and work with your files in the cloud.
To add files and folders to your pCloud Drive, simply drag and drop* your data into your virtual drive. You can then be sure that they are safely stored in the cloud and synchronized on all of your devices.
*for this to work fast you need to have at least some free storage on your startup disk. If you don’t, keep reading!
pCloud Drive provides a number of additional functionalities, such as integrated file sharing and synchronization through your computer.
Note: If you have very low disk storage you must do the following:
Choose the folder you want to Sync with pCloud:
Click on the pCloud icon and choose Sync to pCloud:
Create a folder on pCloud Drive:
Wait for the Sync to be completed:
This is very Important! After the Sync is finished, you must stop it with the cross icon:
After you stopped the Sync you can delete the files you just synchronized:
You can go to pCloud Drive and see the files you synced and use them as if they are on your computer! (A green icon means everything is synced.)
The app significantly eases your work upon performing file operations in the cloud, because with pCloud Drive you can work with your files using any software on your computer.
What this means is that if I have a vacation video in pCloud Drive I can watch it with no problem with the default video player on my computer. In my case VLC Player.
The best thing is that since the video is in pCloud Drive it is not actually on my computer but it’s in the cloud and does not take ANY of my Startup Disk Space!
Another awesome thing is that I can watch this video also on my phone with the pCloud mobile apps OR if I’m using a different computer that does not have pCloud Drive, I can watch it via Chrome, Firefox or any other internet browser. I just need to go to my.pcloud.com and sign in. Here is what I see:
Same thing works for:
– Documents – I can open and edit them with any text editor with pCloud Drive or access them from any of the other apps. The same works for worksheets, PDFs, presentations etc.
– Photos – I can open them, see them or edit them with Photoshop or any other image editor.
– Audio files – I can listen to them on my default music player or with pCloud mobile and web apps music player. I can even create playlists within pCloud.
– Every other type of file – As long as I have an app or a program to open the file with, there is no problem for pCloud Drive.
Nice right?!
What this means is that you can move all the files that are using your Mac Startup Disk Storage in pCloud Drive.
That way they WILL NOT use any of the space on your computer and you will still have access to them and use them with the apps installed.
Example:
I have a 512GB SSD Macbook Pro Retina. I also have a pCloud Premium account which is 500GB of storage. This makes my Macbook capable of storing 1TB worth of files.
Sharing with pCloud Drive
You can share any file or folder that you have in pCloud Drive.
You just right-click on the file or folder you want to share and choose if you want to invite someone to the folder or create a so called Download link.
This way you can collaborate with people or share the vacation photos and videos with your friends for example.
pCloud Speed
When you use pCloud Drive, you don’t even understand that your files are not stored locally. That’s because of the super high speed that we offer for uploading and downloading files. We compared our upload and download speed with the ones of Dropbox and here are the results for 1.12GB file:
pCloud Security
To guarantee your files’ safety, pCloud uses TLS/SSL encryption, applied when information is transferred from your device to the pCloud servers.
Your files are stored on at least three server locations in a highly secure data storage area.
Optionally, you can subscribe for pCloud Crypto and have your most important files encrypted and password protected. We provide the so-called client-side encryption, which, unlike server-side encryption, means that no one except you will have the keys for file decryption.
Conclusion
A lot of Mac users have the same frustrating problem. Startup Disk Storage fills up quickly on smaller versions (128GB and 256GB) and if you use it for work, you can fill up a 512GB Mac very fast too. Especially if you are a designer or a video editor for example, and work with large files. And even if you are not creating huge files, with the pace we are creating information is growing very fast:
Just think about this: smartphones and cameras that can shoot RAW files and in 4K, which means you’ll have photos and videos of amazing quality – but they will also take a lot of memory so the more space you have, the better.
pCloud Drive helps you virtually add storage to your Mac (or any PC for that matter). You can move your photos, videos, music, documents any other kinds of files there and use them as if they are on your device with the apps you are used to. Also, you can access them on a smartphone via the pCloud mobile apps for iOS, Android, and Windows 10 Mobile, and in a web browser when you go to the website and sign in.
P.S.
If you never want to run out of storage on your iPhone too, read this.
I tried to download diablo 3 beta, but failed. So, I deleted everything related to it. However, it seems the space taken in the storage didn’t decrease and stays the same. How can I completely delete diablo 3 beta?
I have a 60 Gb Mac that stores most of the music. I only have 30 Gb of music on it, but I only have 1Gb left. How can I cleanup Memory for my Mac? Or is there any memory cleaner for Mac recommended?
Sometimes, your Mac may get full due to big game apps installed on it or a large portion of files stored on it. You may be eager to find a memory cleaning tool right now. That’s exactly what we are going to share with you. In this post, you will see best 5 Mac RAM cleaners and solution on how to clean your Mac memory with the best Mac memory cleaner.
Memory Cleaners for Mac
Part 1. Top 5 Mac Memory Cleaners Reviews (Free and Premium)
There is a lot of Mac Memory Cleaning software on the market, such as Mac Cleaner, Memory Cleaner, MemoryFreer, ZipZap Memory Cleaner, etc. Here, we ranked the top 5 Mac memory cleaners. You can choose the most suitable one for your Mac after reading the detailed information and reviews.
1. Aiseesoft Mac Cleaner - The Best RAM Cleaner for Mac
Aiseesoft Mac Cleaner is an all-featured Mac memory cleaning tool. You can remove junk files, clutter, large/old files, shred files, delete duplicate images to free up Mac memory. It allows you to preview junk files, unneeded files and old files before cleanup. You can try the trial version to free download, clean and speed up your Mac.
How To Free Up Ram Memory On My Mac
- Scan and delete junk files, large and old documents, duplicate files, unnecessary apps to free up Mac memory storage.
- Monitor Mac status, such as disk utilization, battery status, memory usage and CPU usage.
- Compatible with iMac, iMac Pro, MacBook, MacBook Air, MacBook Pro.
- Support macOS Monterey, macOS Big Sur and macOS Catalina, macOS 10.14, 10.13, 10.12, 10.11.
If you are urgent to know how to free up Mac RAM with Mac Cleaner, you can navigate to Part 2.
2. Memory Cleaner - Free Up Memory with One Click
Nektony Memory Cleaner is a cleaning and memory optimizing tool for Mac. You can view RAM memory usage, disk usage statistics and clear RAM automatically. You can free up memory when you quit large apps. Just with one click, you can free up RAM memory and speed up your Mac.
Pros:
- This app is amazing for being free.
- It is a powerful all-in-one tool to optimize and clean up your Mac.
- It works in the background and alerts when memory cleaned.
Cons:
- This is nothing special.
3. Memory Clean 3 - Super Powerful Memory Cleaning Utility
Memory Clean 3 is a powerful tool to clean your Mac and optimize your Mac memory. You can free up unneeded memory to keep your Mac running smoothly. If you have a lot of problems with RAM or memory hogging issues, it is the quickest way to boost your Mac.
Pros:
- It instantly flushes RAM and saves tons of RAM.
- It is mainly used to speed up file system operation.
- New feature like “auto clean after a memory hogging app is closed” are nice.
Cons:
- It is not necessary if you have plenty of RAM.
- Charging extra became recharged when updated to a new version.
4. MemoryFreer - Free Up Mac Memory with A Few Clicks

MemoryFreer is an easy-to-use app that designs to free up inactive Mac memory with a few clicks. Just click on “Free Memory” button, the program will start to free up your Mac space. What’s more, you can also check the allocation of RAM on your Mac system through the status menu bar.
Pros:
- It is simple to use with user friendly interface.
- It runs constantly in the background.
Cons:
- It takes time to finish and only works with some certain programs.
5. FreeMemory for Mac - Keep an Eye on Your Mac Memory
FreeMemory for Mac is a memory cleaner to free up unnecessary memory in your Mac OS X device. It only takes a few seconds to run, and can show you what is draining your memory in a graph. FreeMemory can save your memory in a few clicks. You can monitor the memory usage in the menu bar.
Pros:
- It is an easy to use with simple user interface.
- The memory utility is shown dynamically.
Cons:
- You have to purchase and upgrade FreeMemory when adding FreeMemory Extras.
Part 2. How to Free Up Mac RAM with the Best RAM Cleaner
With the professional Mac memory cleaning software, you can easily remove junk files, clutter, unneeded apps, duplicate images, etc., as to save memory storage. Just follow the steps below.
Step 1Launch Mac Cleaner
Free download and install Mac Cleaner. Run it after successful installation. Here, you can check the memory usage, CPU status and disk utilization. Your memory statistics are shown dynamically.
How To Clear Space On Macbook
Step 2Scan System Junk
How To Free Up Memory On Your Mac
Click “Cleaner”, and choose “System Junk” feature. Click “Scan” button to scan system junk, including system cache, application cache, system logs, user logs.
Step 3Clean System Junk
After scanning, you can click “View” to check the details. Check the cache and click “Clean” to free up your Mac memory.
Mac Cleaner also provides you other features to clean your Mac memory. It helps you to scan and clean iPhoto junk, email junk, similar photo, iTunes junk, trash, large & old files, duplicate files.
Conclusion
How To Free Up Memory On Your Macbook Pro
We mainly introduced top 5 memory cleaner for Mac. Seeing from the pros and cons, it is clear to choose the best Mac memory cleaner. Aiseesoft Mac Cleaner is a powerful tool, acting not only as a memory cleaning tool, but as a Mac management tool. With it, you can better clean your Mac and monitor your Mac performance.
What do you think of this post?
How Do I Free Up Memory On My Mac Mini
Excellent
Rating: 4.5 / 5 (based on 57 votes)
July 18, 2019 20:56 / Posted by Nicole Jones to Mac Cleanup
- 6 Best Free Mac Cleaners - Clean and Speed Up Mac[2019 Updated]
Look for a free Mac cleaner? Read this article to find 6 best free Mac cleaning apps in 2017 and 2019 to clean junk/temporary/duplicate/large files and speed up Mac.
- How to Clean Up Your Mac? Find the Best Tips Here
How to clean your Mac? This article offers some useful tips to let you clean up your Mac with ease.
- Top 7 Free Junk File Cleaner Tools for Windows 10/8/7 and Mac to Delete Junk Files on PC
How to deleted junk files on Windows 10/8/7 and Mac? This article introduces to you top 7 free and ultimate junk file cleaner tools for PC and Mac.