My iPod is Mac formatted and now I want to transfer music from iPod to windows pc without losing files. Is there any free software or trial available to transfer music from Mac-formatted iPod to windows pc? Yes, you can use Mac drive 10 software to transfer music from iPod to windows. MacDrive is commercial software that retails for $50, but the company also provides a free, 5-day trial version that you can download to make sure that it will work for you. Once you have MacDrive installed, you will be able to read the content on the iPod as if it were formatted with Windows in the first place, and can recover the content. Select a transfer folder. Once your music is selected, click TRANSFER in the bottom-right corner of the window, click Transfer selected to a folder, select a folder on your computer, and click OK. If you want to transfer all of your iPod's music onto your computer, click TRANSFER, then click Transfer everything to a folder. In the drop-down menu. Transfer Music from iPod to iTunes on Mac or Windows via Third-party Software Now, as for our non-iTunes solution, we’re going to be using a third-party software called iMusic! Which, unlike iTunes, will not limit the type of music that you transfer between your device and your PC library.
You may have owned an iPod for many years, even if you have changed a new computer, new headphones, or totally changed your taste of music, you may be still using the iPod to listen to music. iPod is very cool and useful MP3 player, and you can find many beautiful songs or podcasts in iTunes store, so iPod is still popular nowadays.
If you have changed a new computer, you may find it not easy to get all your iPod songs into computer. If you want to listen to the favorite songs with your computer, you may have to find them on the Internet or your CDs, and then you can play them. That is more complexed than directly transfer music from iPodto computer. What's worse, if you don't have same music duplicates in iTunes and iPod, then the music files may get erased when you sync with iTunes. Therefore, the following steps will show you how to transfer music from iPod to computer without any data loss.
Part 1. How to Transfer Music from iPod to Computer with iTunes
If you want to know how can you transfer music from iPod to computer, you can find it not hard to accomplish with your computer. Here are the steps:
1. Plug your iPod to computer with the USB cable. The computer will read your iPod as an external disk.
2. Double-click your iPod icon and open it. Click 'Tools' in the toolbar, then Folder Options > View > Show all hidden files.
3. You will find a folder named 'iPod_Control'. Double-click to open it and you will find all the songs in your iPod, but they are randomly organized.
4. Copy and paste the files to your computer, and then launch iTunes.
5. Click Edit > Preferences > Advanced, and then click the 'Change' button to choose the folder which is used for saving the iPod music files.
6. Check 'Keep iTunes Media folder organized' and click the 'OK' button at the bottom of the window.
Then you can both get the iPod music in your computer and iTunes Music Library. This is a very useful trick for the users to extract music from iPod. iTunes is one-way transfer software, so it only allows you to transfer music from computer to iPod, but never transfer files back. If you want to transfer music from iPod to computer with iTunes directly, you can only rely on the “Transfer Purchases” function of iTunes. The tutorial comes as follows:
1. Plug your iPod touch into computer via the USB cable. The iTunes will launch, if not, double click the icon on your desktop to start it.
2. Click “File” at the upper left corner, and then click 'Devices> Transfer Purchases'.
3. iTunes may need your Apple ID to finish the transfer. Type the Apple ID in the dialog.
Then iTunes will transfer all the purchased music to iTunes Library. This method only allows you to transfer purchased music from iTunes. For the music files that are not got from iTunes, you will need third-party iPod transfer software to transfer music from iPod to computer. I would like to introduce Leawo iTransfer to you.
Part 2. How to Transfer Music from iPod to Computer without iTunes
This software is multifunctional transfer software for iPhone, iPad and iPod, and it is helpful for transferring data among iOS devices, iTunes and PCs. You are able to extract music from iPod directly and send them to computer and iTunes Library at one time with Leawo iTransfer. Leawo iTransfer also helps users to add files to their iOS devices without the sync of iTunes. The following guidance will show you how to transfer music from iPod to computer without iTunes, and you can free download Leawo iTransfer to have a try. But the trial version has limited transfer times.

1. Run Leawo iTransfer and connect iPod to computer with the USB cable. The software will automatically detect your iPod and show your iPod libraries in the left sidebar.
2. Click 'Music' and the songs will display in the right part of the window. Click the transfer button (right arrow in a dark blue rectangle) to extract all the songs from iPod. Or hold 'Ctrl' key and click to choose songs, and then right-click the chosen songs to 'Transfer to > My Computer'.
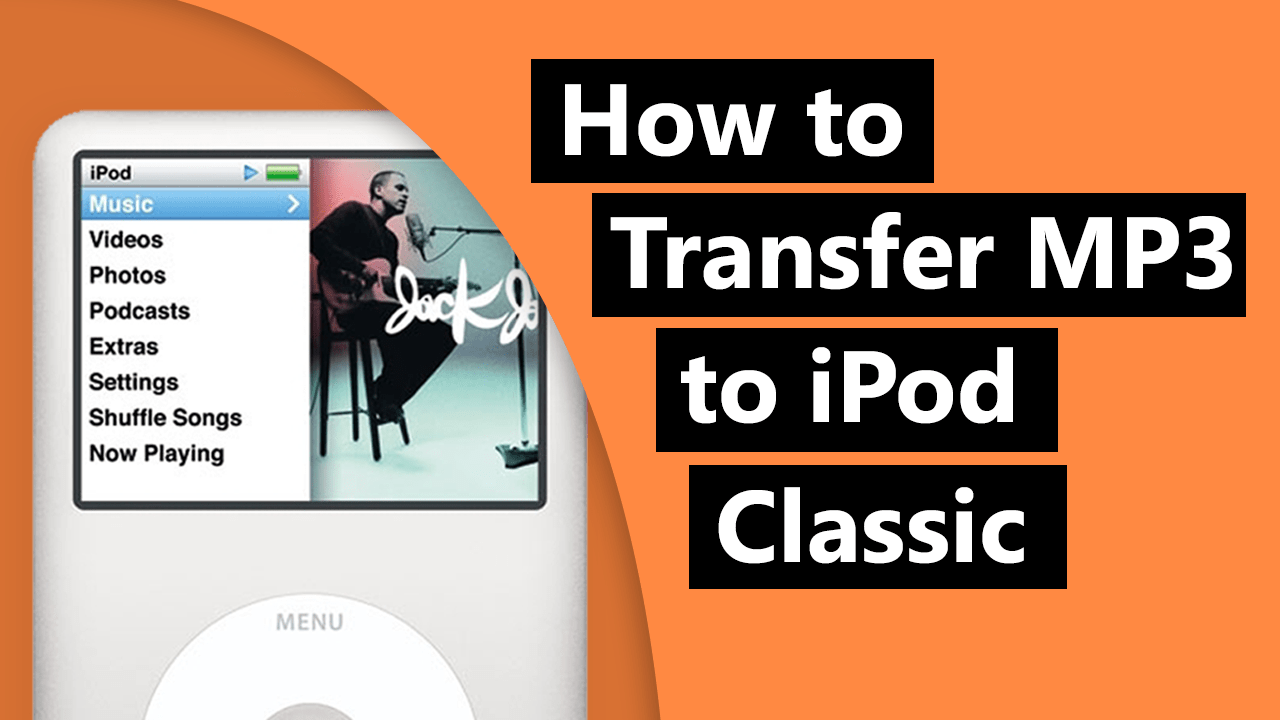
3. After choosing files, the dialog of transfer settings will pop up. Check 'Transfer to List: iTunes' and 'Save to Folder', and then click the 'Change' button to choose a folder on your computer to save the songs. Click 'Transfer Now' at the right bottom of the dialog to start extracting music from iPod.
4. When the transfer process is going on, please don't disconnect the iPod. The dialog of transfer process will show up and a progress bar will show you the percentage of the process. You'll get the music files in the target folder and iTunes Music Library.
How Do I Transfer Music From Ipod To Mac For Free
If you take advantage of Leawo iTransfer, you'll find this software is very helpful in your daily life. If you are interested in this software, you can feel free to try it out, or get more information of Leawo iTransfer on its official web page.