How to remove Steam on Mac with one click. Another way to remove Steam from Mac permanently is to use a special tool App Cleaner & Uninstaller. App Cleaner & Uninstaller is designed to uninstall apps on Mac completely so that you don’t need to look for the app’s support files manually. The program does this task instead of you. In the menu bar, hold down the option key until you see the Library folder, and open that folder from the drop-down. Delete all files and folders in /Steam EXCEPT FOR the /SteamApps folder (this contains your game downloads and any local save files.) delete the entire Steam folder. With these files deleted, you can reinstall. Downloading Windows 10 on a Mac computer is free so there’s no need to buy a Windows 10 license to install it on your Mac. 1,Once you open the download link, select the Windows 10 version of the OS, click on Confirm, choose your preferred language, and confirm again.

Have you ever noticed how slow Steam’s built-in web browser can be? Do you struggle with slow download speeds? Or is Steam just slow in general? These tips will help you speed it up.
This video explains how to download Steam on a Mac step by step and also tells you what Steam is used for. If you want to learn more please subscribe and hi.
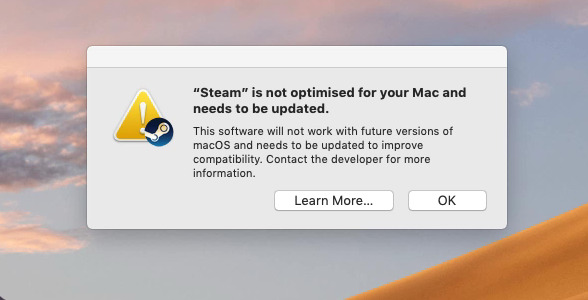

Steam isn’t a game itself, so there are no 3D settings to change to achieve maximum performance. But there are some things you can do to speed it up dramatically.
Speed Up the Steam Web Browser
If your download speed is much slower than your Internet package and router allow. This action disguises what you're downloading so that your ISP doesn't. Kb/s download speed, but my download speed on steam is around 900-950 kb/s. Why are my speeds so slow? January 18, 2012 22:38. Here are some quick ways to stop most problems that may be slowing down your connection. Stop any ongoing downloads, and shut down any programs that may be using your connection, such as peer-to-peer software. Simplify the picture.
RELATED:5 Tips and Tricks to Get the Most Out of Steam
Steam’s built-in web browser—used in both the Steam store and in Steam’s in-game overlay to provide a web browser you can quickly use within games—can be frustratingly slow. Rather than the typical speed we’ve come to expect from Chrome, Firefox, or even Internet Explorer, Steam seems to struggle. When you click a link or go to a new page, there’s a noticeable delay before the new page appears—something that doesn’t happen in desktop browsers.
You may have made peace with this slowness, accepting that Steam’s built-in browser is just bad. However, there’s a trick that may eliminate this delay on many systems and make the Steam web browser more responsive.
This problem seems to arise from an incompatibility with the Automatically Detect Settings option, which is enabled by default on Windows. This is a compatibility option that very few people should actually need, so it’s safe to disable it—and easy to re-enable if you need to.
Press the Windows key to open the Start menu, type “Internet Options”, and then click the Internet Options shortcut.
In the “Internet Properties” window, switch to the “Connections” tab, and then click the “LAN settings” button.
Disable the “Automatically detect settings” check box, and then click “OK” to save your settings. You can then click “OK” again to close the “Internet Properties” window.
With any luck, the significant delay you experienced every time a web page loaded in Steam’s browser should now be gone. In the unlikely event that you encounter some sort of problem with your network connection, you can always re-enable the “Automatically detect settings” option.
Increase Steam’s Game Download Speed

Steam attempts to automatically select the download server nearest to your location. However, it may not always make the ideal choice. Also, in the case of high-traffic events like big seasonal sales and huge game launches, you may benefit from temporarily selecting a less-congested server.
Open Steam’s settings by clicking the “Steam” menu, and then selecting the “Settings” option.
In the “Settings” window, switch to the “Downloads” tab, and then select the closest download server from the “Download Region” dropdown menu. While you’re on this tab, make sure that Steam’s download bandwidth doesn’t have a limit applied.
You may want to restart Steam and see if your download speeds improve after changing this setting. In some cases, the closest server might not be the fastest. A server a bit farther away could be faster if your local server is more congested, for example.
Steam once provided information about content server load, which allowed you to select a regional server that wasn’t under high-load, but this information is no longer available. Steam still provides a page that shows you the amount of download activity happening in different regions, including statistics about the difference in download speeds in different US states, but this information isn’t as useful.
Accelerate Steam and Your Games
RELATED:What Is a Solid State Drive (SSD), and Do I Need One?
One way to speed up all your games—and Steam itself—is by getting a solid-state drive (SSD) and installing Steam to it. Steam allows you to move your Steam folder—which is at C:Program Files (x86)Steam by default—to another hard drive. Just move it like you would any other folder. You can then launch the Steam.exe program as if you had never moved Steam’s files.
Downloading Steam On Macbook
Steam also allows you to configure multiple game library folders. This means that you can set up a Steam library folder on an SSD and one on your larger regular drive. Install your most frequently played games to the SSD for maximum speed and your less frequently played ones to the slower drive to save SSD space.
To set up additional library folders, head to Steam > Settings > Downloads, and then click “Steam Library Folders” button.
In the “Steam Library Folders” window, click the “Add Library Folder” button and create a new game library on another hard drive.
The next time you install a game through Steam, you can choose the library folder to which you want to install it.
With the proxy compatibility option disabled, the correct download server chosen, and Steam installed to a fast SSD, most things Steam should be much faster. There’s not much more you can do to speed up Steam, short of upgrading other hardware like your computer’s CPU.
Image Credit: Andrew Nash on FlickrTaylor swift shake it off song download mp3.
Today, the Steam beta client gained the ability to limit download speeds. This makes it easier for users on slow connections to manage their bandwidth.
Steam For Macs
In order to use the new feature, you'll need to be part of the Steam Beta. To enter the beta, follow these steps:
- Under Settings in Steam, click the Account tab.
- Click 'Change' below 'Beta participation.'
- Select 'Steam Beta Update' to enter the program.
- Restart Steam.
Once that's done, here's how to limit your download speed:
- Under Settings, click the Downloads tab.
- Click the drop down box below 'Limit downloads to the following bandwidth.'
- Select your preferred maximum download speed.
Steam Download Mac
That's it! From that point on, your cumulative download speed should not exceed your selected proportion of bandwidth.
Advertisement
Steam
Steam client Beta update brings long-awaited download speed limiter Ghacks