As for an Apple fan, it is painful that the M4V videos you purchase or rent from iTunes can only be played on Apple series products like iPod, iPhone, iPad, iTunes, etc. To make iTunes M4V videos more applicable in daily life, many people want to convert M4V to MPEG, MP4, MOV, AVI, MKV, etc. so they can play iTunes movies on a variety of media player or mobile devices.In this article, we will focus on how to convert M4V to MPG/MPEG.
- M4v To Mp4 Mac
- Convert Mac Video To Mp4
- Free M4v Converter To Dvd
- Free M4v Converter Video Files
- Free M4v Converter Mac To Mp4
- Convert To Mp4 Mac
Then you can follow the steps below to convert M4V to MP4 on Mac and vice versa, the steps also work on the Windows version. Free Download Free Download. Step 1 Add files to M4V to MP4 converter on Mac. Launch Wondershare M4V to MP4 converter on your Mac, you'll come to the default interface which under the Video Converter tab. Dec 31, 2020 Part 1: VideoProc Converter - Best Free Video to JPG Converter for Mac and PC Compared with most video to JPEG converters that work on Windows only, VideoProc Converter supports both Windows and Mac to meet the requirements of different users on different platforms as many as possible. How to Convert M4V to MP4 in HandBrake. Another free M4V to MP4 converter you can rely on is HandBrake. HandBrake is a free and open-source encoder for digital video files, which can convert any videos to new files with different codecs. With this program, you can easily convert M4V to MP4 as below: Step 1. Feb 8, 2020 — TuneFab M4V Converter for Mac 1.2.2 TuneFab M4V C. Shows in order to convert them to free MP4 format, suitable for being played on various devices. Step 1 Download TuneFab M4V Converter on Mac To begin with. Mar 22, 2021 — TuneFab M4V Converter.
Part 1. Top 3 M4V to MPEG/MPG Online Converter
With all kinds of converters existed online, you may confuse about how to choose the right one for it is unclear about the pros and cons of them. Here, I would like to share you with 3 kinds of the up-to-the-moment converter.
No.1 Convertio
Convertio is a powerful converter dealing with the problem of converting M4V to MPEG/MPG problems. You can check the advantages and disadvantages in the following:
Pros:
#1: Multiple Formats to opt, even if the images format, like GIF
#2: Simple to operate, uploading and converting
M4v To Mp4 Mac
#3: Other functions to select, like document converting, ebook converting, etc.
Cons:
#1: Fail to Convert iTunes M4V videos
#2: Waiting for so long to upload and convert video
#3: Limited file size of 100MB
No.2 Convert.Files
Convert.Files is another converter for converting all the import files to different kinds of files format. Check the merits and demerits as following:

Pros
#1: Sundry file formats to convert
#2: Upload speed is fast as well as convert speed
#3: Simple to operate
Cons:
#1: Forbidden to convert iTunes M4V videos
#2: Full of advertisements on the website
No.3 FreeFileConvert
FreeFileConvert serves as converting files to only videos and audio formats. Check the good and bad as following:
Pros
#1: For videos, just allow converting videos and audio file formats
#2: Allow to convert 5 videos
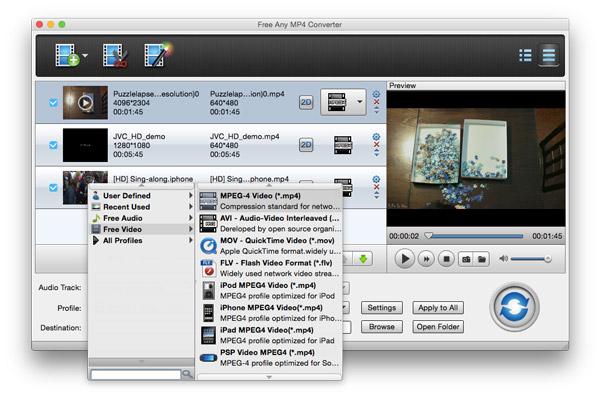
#3: Not hard to use this converter
Cons:
#1: Not allow to convert iTunes M4V videos
#2: Some mistakes will occur when uploading
#3: The size of files are limited up to 100MB
Normally, as pros and cons showed above, we cannot use an online video converter to convert M4V to MPEG-1, MPEG-2 or MPEG-4. That's because all iTunes M4V movies, TV series and music videos are copy protected by Fairplay DRM protection whether you rented or purchased. To convert the iTunes purchased or rented M4V movies to MPG format, we have to remove the DRM from iTunes movies at first.
Part 2. Fresh Tips on M4V to MPEG/MPG in 30X Conversion Speed
To convert your iTunes M4V videos to MPEG format as well as kill the DRM from your iTunes M4V videos, you need a magic tool which owns these 2 function. Here, I am willing to introduce TuneFab M4V Converter.
TuneFab M4V Converter is a profession DRM removal software which can remove DRM from M4V and then convert M4V to MPEG-4.
Note: TuneFab M4V Converter (Windows) is not able to convert iTunes rental videos/movies currently, so Windows user is out of luck for the moment. For Mac users, however, you can still use TuneFab M4V Converter(Mac) to convert iTunes rental videos/movies.
4 Steps: Convert M4V to MPEG
Step 1. Install and Launch M4V Converter
First of all, please download TuneFab M4V converter on your MacBook or iMac. Then launch it. You will see that iTunes is opened at the same time.
Note: This software cannot be available on Windows computer at this moment, but we are developing it.
Step 2. Add iTunes M4V Files
Click on the 'Add File' button at the top-left corner. Then, the program will detect and load all your iTunes M4V files to the program automatically. Choose the files you want to convert and click 'OK' to confirm.
Step 3. Remove DRM from M4V
Click on 'Options' and specify an output folder path you want to save files. Then, click 'Convert' to start removing DRM from iTunes videos and convert M4V to MP4.
Video Tutorial: Remove DRM from M4V
Step 4. Convert M4V to MPEG/MPG
TuneFab M4V Converter can only convert M4V to MPEG-4 (MP4). If you want to convert M4V to MPEG-1 or MPEG-2, you can take advantage of VideoSolo Video Converter Ultimate. Since there are no ads, no plug-ins, and no limitations, it is the best video converter I like most.
So, if you want to change the converted and DRM-free MP4 iTunes videos to another format, just download the free video converter below and add the iTunes you have removed DRM to the program. Finally, convert them.
Part 3. MPEG: MPEG-1, MPEG-2 or MPEG-4?
The Moving Picture Export Group (MPEG) is a working group of authorities that was formed by ISO and IEC to set the standard for audio and video compression and transmission. So far, it consists of MPEG-1, MPEG-2, and MPEG-4.
MPEG-1: As the first MPEG compression standard for audio and video, it is used on Video CD and can be used for low-quality video on DVD Video.
MPEG-2: MPEG-2 coding format which was developed in 1995 was commonly applied to the digital television broadcast, DVD, VCD and similar discs. It uses lossy compression techniques for audio and video files, to substantially reduce file sizes.
MPEG-4: It uses further coding tools with additional complexity to achieve higher compression factors that MPEG-2. In addition to the more efficient coding of video, MPEG-4 moves closer to computer graphics applications. It is mostly used for high definition video applications, such as HD DVD and Blu ray.
Summary: JPG is an image format while video is a media format, so they are definitely dissimilar to each other in every respects. The question is: can a video be in JPEG format? The answer is yes. How do you convert a video to JPG? In this post, we will walk you through some video to JPG converters with high quality, and provide you with tutorials to convert an MP4 to a JPEG. For extra information on video to JPG, you can refer to the FAQ page.
You decide to extract the jpg files from video when you accidentally take pictures with your phone in video mode or need to share some certainly memorable frames of a long clip with your friends. But how do you convert video to a bunch of jpg pictures? To take screenshots? Apparently a bad idea! One second of video may contain dozens of still frames, which is hard to be captured by pushing the screenshot shortcut key manually. Worse more, the outcome will be much blurred when you capturing pictures from a 4k resolution video as there are no options to change the output resolution information.
Then how to go about converting video to jpg file without error or quality diminishes? The easiest option out of the bunch is getting a decent video to jpg converter. Here in this post, we list the top 7 video to jpg converters available for Windows, Mac, and online users as well as the easy-to-follow guide to help you fast convert video to pictures without hassles.
Navigation Page:
- Part 1: Best Free Video to JPG Converter for Mac and PC
- Part 2: Easy Steps to Convert MP4/MOV to JPG/PNG
- Part 3: 3 Best Video to JPG Converters for PC [with Tutorial]
- Part 4: 3 Free Online Video to JPG Converters [with Tutorial]
- Part 5: FAQ on Video to JPG Converters
Part 1: VideoProc Converter - Best Free Video to JPG Converter for Mac and PC
Compared with most video to JPEG converters that work on Windows only, VideoProc Converter supports both Windows and Mac to meet the requirements of different users on different platforms as many as possible.
VideoProc Converter – the Best Video to JPG Converter to Convert Video to JPG/PNG/GIFwithout Blur in One Click
- • Full-Quality Outcome: Convert video to high-quality JPEG or PNG pictures by setting the output resolution as HD, 4K, and more.
- • Extract Picture from Video by Frame: For example, VideoProc Converter can auto convert the 60S of 29.97FPS MP4 to 1800 pictures.
- • Wide Input Options: Convert just about any video you care to throw at it as it supports 340+ input codec including MP4, MOV, MKV, etc.
- • Support Screenshot: You can convert video to JPG or PNG by clicking the screenshot button.
- • A robust Editing Toolkit: polish your clips by cutting, trimming, cropping, deshaking, adding watermark to your video.
Free Download VideoProc Converter to Convert Video to JPG/PNG in One Click
Part 2: Easy Steps to Convert MP4/MOV to JPG/PNG
VideoProc Converter offers you 3 ways to convert MP4/MOV/MKV/WEBM to JPG/PNG:
- 1. Automatically convert videos to pictures precisely by frames.
- 2. Manually press the screenshot icon to capture still frames.
How to convert video to jpg files precisely frame by frame?
Step 1. Load the Source Video.
- Click Video > +Video to load the source video.
Step 2. Open the Snapshot Window.
- Click ToolBox to find Snapshot and then click the wheel-like icon besides it to open the video snapshot window.
Step 3. Customize Export Settings.
- Choose PNG as the picture format if you want to convert video to PNG. Otherwise, choose JPEG.
- Set the preferred image size, (keep original is recommended).
- Customize the picture count (how many pictures you'd like to capture from the video). Then click Done.
Tips: you can drag the green bar to locate the starting time and ending time.
Step 4. Start the Conversion.
Click Run to start capturing snapshots from the video.
Tips: The output folder will pop up, once the job is finished, and you can find your snapshots folder, by which you can find all the pictures converted from a video.
How to Convert Video to JPG via Screenshotting?
- Step 1. Click the play button to preview the video.
- Step 2. Click the camera icon when you see your preferred frame.
Then, you can click the Folder icon by camera icon to open the output picture folder to check the captured video snapshot.
Part 3 Top 3 Best Video to JPG Converters [PC]
#1. DVDVideoSoft
It is a Windows based video to JPG and PNG converter, and you can have it on Windows 10, 8, 7, Vista, XP SP3. In DVDVideoSoft, you can extract pictures from a video file by frames and seconds.
How to extract all frames from a video via DVDVideoSoft?
- Step 1. Launch DVDVideoSoft, import video file by clicking the Add files button.
- Step 2. Set extract by frames / seconds / every frame / total frames from video under Extract area.
- Step 3. Name a video to jpeg file folder and set a destination route for it.
- Step 4. Tap on the Convert button in the bottom right area.
By finishing the whole process, you'll have turned a video into frames. If you have set extract up to 100 pics from the video, you may need to wait patiently as it'll take a long time to create your requested frames and the conversion process really kills time.
Pros:
- • Easy to use.
- • Lightweight: 26.9 MB.
- • Support to convert MOV/MP4 video to JPG and PNG.
Cons:
- • No other modifications available.
- • No Mac version available.
- • Very slow conversion speed.
#2. VLC media player
VLC media player, developed by VideoLAN organization, is a free and open source media player. You can use this cross-platform program as a free video to jpg converter for both desktop operating systems (Windows 64-bit, Linux, macOS) and mobile platforms (iOS, Android OS).
How to convert video to JPG in VLC?
- Step 1. In VLC, you can click the Media option in the top-left toolbar and import your video files.
- Step 2. After the video imported, you can play it for a while. After you find the frame you desire, then pause the video.
- Step 3. Move to the Video option in the top menu area, then scroll down to the last tab Take Snapshot and click it.

By doing this, you'll convert an MP4 to an image sequence. Repeat the process until you convert all needed JPG pictures from the video.
Pros:
- • Crop, aspect ratio can be modified to fit individual needs
- • Zoom option can be adjusted
Cons:
- • You have to snapshot the JPG file one by one with several clicks
- • The conversion speed is slow
#3. Adobe Photoshop
Photoshop is widely known as a pro-level picture editor. Thanks to its support of H.264, AVI, MPEG-4, MOV, and MTS format, you can use this heavy picture editing software as a video to jpg or png converter to convert some MOV and AVI video to picture format including PNG, JPEG, JPG, and more.
How to convert video to image sequence in Photoshop?
- Step 1. Launch Photoshop, import the video file you've got: File.
- Step 2. Open. After importing the video file in it, define the start and end time of video frames which are to be converted in JPG format.
- Step 3. After you define the video length in the timeline, you can do as follows: go to File.
- Step 4. Export > Render Video, pick up Photoshop Image Sequence option.
- Step 5. Define an image size under Size and set a frame rate under Frame Rate .
- Step 6. select Work Area under Range tab > click Render on the top right corner side.
Pros:
- • A wide range of output picture formats.
Cons:
- • User interface is unfriendly to the novice starters.
- • A paid software.
Part 4 3 Free Online Video to JPG Converters
Some of you may don't want to add any additional software and wish to convert video to JPG by using an online video to JPG converter. There are some of the most common shortcomings of web-based MP4/MOV to JPG/PNG converters that you should know.
They rely high on your network conditions, so the conversion speed can be extremely slow. Many users also complain that online converters don't allow them to choose a separate output folder, which may mix the output file with other files. On top of that, owing to the fact that they will upload your unprotected files to the cloud, the safety and security of your privacy cannot get guaranteed. Still, need to reach out to an online video to jpg converter? There are reviews on the top 3 best video to JPG file converter in hopes of bringing you a good reference.
#1. ACONVERT
ACONVERT is an online application that supports converting several of media including documents, ebooks, images, video, and audio. By using its picture Image conversion feature, we can not only convert a picture from or to JPG, PNG, DDS, and SVG but also convert MP4, MOV, MKV, and video from other popular formats to JPG files.
How to convert video to JPG with ACONVERT?
- Step 1. In ACONVERT, you can press Choose Files to add a video file from your local file folder.
- Step 2. Choose the target format you desire > click on the Convert Now button.
Convert Mac Video To Mp4
Notice that there's a limitation on the file size you import, so make sure that your file size is under 200M or it will be rejected to upload.
Pros:
- • Various kinds of target format provided.
- • No software download and installation needed.
Cons:
- • The video size should not exceed 200M.
- • Default settings, no customization on the picture allowed.
- • Your computer may be attacked by viruses.
- • Too many ads
#2. Filezigzag
Filezigzag enables you to extract picture files from videos with a size smaller than 50M. For the whole process, you won’t be required to log in or installing any additional plugin.
How to convert videos to JPG via Filezigzag?
- Step 1. Loading your source video from the PC.
- Step 2. Choose JPG as the output picture format.
- Step 3. Enter your email address. (the output file will be sent to this mail).
Pros:
- • Relatively large output picture formats options.
- • Support the simple editing of output images such as changing the size of pictures.
Cons:
- • Slow response speed.
- • Not support the batch conversion
#3. Online Convert
It's online image converter allows you to free convert videos smaller than 100MB to JPG file after registering.
How to convert video to JPG via Online Convert?
Step 1. Import the video from your hard drive, Google Drive, Dropbox or URL.
Step 2. Set output quality and compress grade. If you need a high-quality outcome, there you can choose 'best quality' for quality settings, and 'low' for compress grade.
Step 3. Press Start Conversion to start to convert video to picture.
Pros:
- • Can read and output tons of media formats.
- • Boast advanced options to adjust picture and video quality.
Cons:
- • Constrain you to handle video with size smaller than 100MB.
- • Difficult interface.
Final Thought
Free M4v Converter To Dvd

Being an expert in the field of video editing, VideoProc Converter comes with a complete toolkit, with it you can cut, trim, split, merge, add subtitles, and stabilize your footages in one click. The build-in downloader allows you to grad video, audio, subtitles from 1000+ websites. One of the highest-rated features of VideoProc Converter is its perfect support of hardware acceleration which delivers buttery smooth video editing and transcoding experience without giving compromise to video quality.
Free Download VideoProc Converter to Convert Video to JPG Picture Files!
Video to JPG FAQ Page
Free M4v Converter Video Files
Q: How do I convert iPhone Video to JPEG?
Free M4v Converter Mac To Mp4
A: If you are using an iPhone product, you can do a screenshot in 2 ways as follows:
1. Press the home button and the power button at the same time anytime you find the proper frame. By doing this, your desired frame will be kept in the local Photos library where you can go check them later.
2. When you find some desired clips, specify the location and pause the fame, you can have the AssistiveTouch for help: tap the button on your screen > Device > More > Screenshot. You may have to repeat the whole process until you've got all the desired frames in Photos.
Convert To Mp4 Mac
Q: How to get an image from a video on a mobile phone?
A: If you are Android phone users, things may be a little bit confusing as each Android phone setting may vary from brand to brand. In most conditions, however, you can press the power button for a few seconds > then tap screenshot. If that doesn't work, you can hold the power and the volume down button simultaneously for a couple of seconds to get a screenshot. In some Android phones, you may need to pull down the notification panel and tap on the icon.
Q: How many file formats of video can be imported in VideoProc Converter?
A: There are over 370 kinds of video file formats import-supported in VideoProc Converter, just name a few of them: MPEG, MP4, MKV, AVI, WMV, WebM, MOV, M4V, FLV, 3GP, h.264/AVC, h.265/HEVC, and many more.
Q: Apart from video to JPG, what other kind of photo format can I get from a video in VideoProc Converter?
A: Except for video to JPG converter, VideoProc Converter can serve to be your video to PNG converter as well.
Q: When do the video to JPG conversion, am I supposed to customize the picture size?
A: definitely YES. In VideoProc Converter, when converting the video to JPG, you can change and set the picture size in various file sizes: 480x320, 640x480, 720x480, 960x640, 1280x720, 1920x1080.